Free Remote Desktop Software
Remote Desktop Connection over Internet
Alternative short domain 900100.net
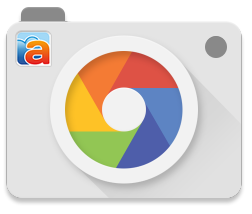
AeroAdmin - Interface and Screenshots
AeroAdmin is specially designed to provide a simple and understandable user interface. With AeroAdmin a remote desktop connection over the Internet has never been easier.
Picture 1 - AeroAdmin main window
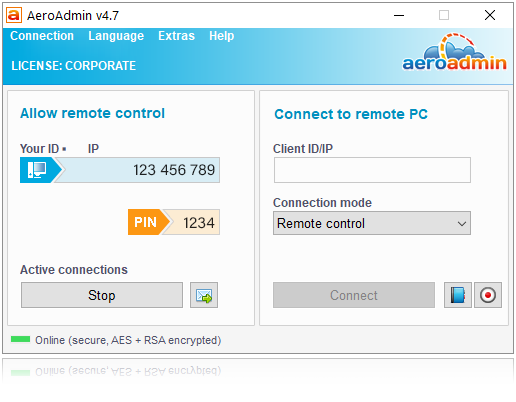
- To allow remote control of your computer:
- Please tell "Your ID" number to your admin.
- Accept the connection request in the new window (Picture 2).
- Connect to a remote computer:
- Find out client ID (ID of the PC you want to connect to) by launching AeroAdmin on the remote computer.
- Put the client ID in the corresponding field in the main window.
- Choose the connection mode and click the "Connect" button.
- Remote client will receive an incoming connection request and will need to accept it.
Remote control session will start within seconds!
Picture 2 - Incoming connection request

- Accept / reject the remote connection:
- Choose the necessary access rights for the admin (view only, mouse and keyboard control, file transfer etc).
- Click the "Accept" button.
- If you want to ban a remote admin ID, check "Add to black list!" and click "Reject"
Set up access rights and passwords to allow remote connection without manually accepting!
Picture 3 - Remote computer desktop
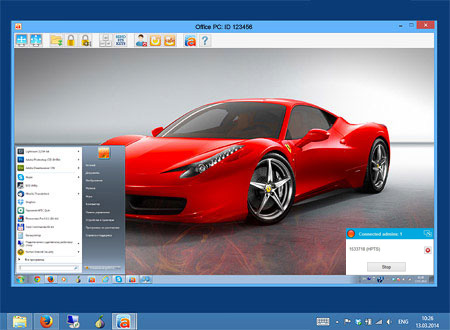
- While administering a remote computer you can:
- Remotely control the mouse and keyboard.
- Sync your clipboard with the client PC.
- Transfer files from/to remote/local computer with ability to resume download/upload.
- Log-off / switch user, reboot PC in normal or safe mode.
- Manually set up the image/speed balance.
- Use other handy options for comfortable remote control.

Turn ON full screen mode. Use Ctrl+Alt+F keyboard combination to enable/disable full screen.

Windows lock. Click it to instantly lock remote workstation.

Turn ON/OFF scaling. You will see either scaled remote desktop or not.

Windows auto lock on session end. If ON, any session end (normal or emergency) will lead to auto Windows lock.

Adjust image/speed balance by changing image compression level, maximum FPS etc for the best performance.

Remote user log off.

Change remote screen resolution to make it match your local one.

Reboot remote computer in normal mode.

File manager. Use it to transfer files between admin and client computers.

Reboot the remote computer in Safe Mode with network drivers.

Send Ctrl+Alt+Del combination to remote computer.

Show AeroAdmin main window on the remote computer.

Send System Keys to the remote computer. All system keys (like Alt, Ctrl etc.) clicks will be interpreted on the remote computer but not on the local.

Show toolbar help.
Picture 4 - File transfer
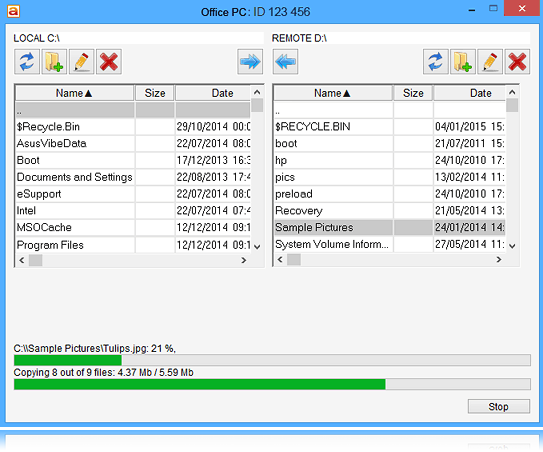
- File manager allows you to exchange files with your partner with ability to restore upload/download.
File transfer is available in premium licenses.
Get premium license!Picture 5 - Contact book
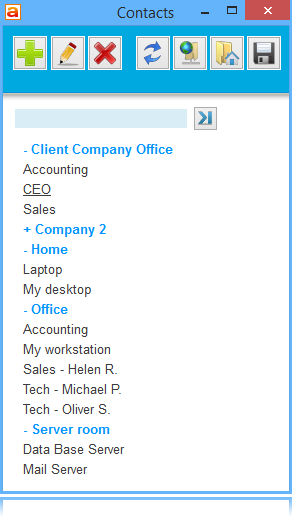
- Key features of AeroAdmin contact book:
- Store contact information (computer ID, computer Name, Person Name, Phone, Email etc.), combine them into groups, connect them with a single click.
- Many of contacts is not a problem with the quick search filter.
- Contact book can be easily copy/pasted and used on another computer.
- Store the contact book in a cloud folder (e.g. Dropbox) to sync it between several computers.
Contact book is available in premium licenses or in FREE+ license.



Add / edit / delete contact or group.

Switch to default local storage.

Refresh contacts. Used when a contact's file is shared between several operators and was edited by someone else.

Save contacts.

Select a folder for the contact book file. You can select a cloud folder (e.g. Dropbox) to share contacts between several computers.
Picture 6 - Simple message service (SIMS)
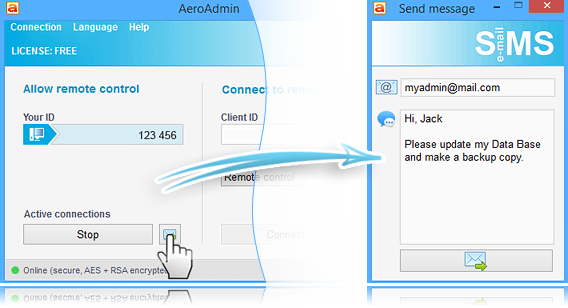
- This feature allows sending of instant SOS messages from the client to admin:
- When your client urgently requires your support he/she can send you an email message containing client ID, client Name and request text itself with a single click!
- It can be configured so that when AeroAdmin is launched only the SiMS window pops up on the screen, which is really convenient for instant messaging.
- All messages are bound to their unique ID and admin receives them in a form of tickets.
